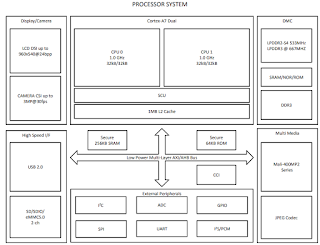Ich habe zuhause bei mir viele Funktionen mit Hilfe von
Home Assistant automatisiert. Darunter fällt: Licht, Heizung, Fenster Überwachung und Thermometer. Das System läuft bei mir in einem Docker System unter Ubuntu Server auf einem Intel NUC PC. Mit SSD und 4GB Ram ist das eine performante und einfach zu wartende Sache. Letze Woche war die Embedded World in Nürnberg, eine der größten Elektronik und Embedded System Messen der Welt. Von dort habe ich ein ARTIK 520 Evaluations-Board mitgebracht. Samsung hat mit dem
ARTIK System eine Komplettlösung für alle IOT Belange geschaffen. Neben kleinen Modulen im Endgerät über Sicherheit bis in die Cloud ist alles dabei um ein IOT-Gerät zu entwickeln.
Das ARTIK 520 Evaluations-Board hat ein Modul, jede Menge Antennen (4 Stück) für WiFi, Bluetooth, ZigBee, Z-Wave, Thread, Arduino Headers, Micro SD-Karten Slot und ein UART <-> USB Interface.
Dazu gibt es dann eine vollintegrierte Software Toolchain, die auf Eclipse basiert und weitere
Tools zur Software-Entwicklung.
Auf dem ARTIK 520 Modul arbeitet ein 1GHz dual Core Cortex-A7 mit GPU, 512MB DDR3 RAM und 4GB eMMC Speicher. Zusätzlich zu dem Rechenkern gibt es noch je einen WiFi und Zigbee Co-Prozessor.
Das System ist leistungsfähig genug um eine Home Assistant Instanz laufen zu lassen. Dazu sind einige Schritte notwendig.
Mit einer SD-Karte ist es sehr einfach das System upzudaten. Das Image, dass auf das Modul geladen werden soll kann hier heruntergeladen werden:
Downloads
Wir benötigen
ARTIK 520 Firmware Image A520-OS-2.0.0 (Fedora)
Um das Image auf eine SD-Karte schrieben zu können, benötigen wir eine Software wie zum Beispiel
Etcher. Wenn die SD-Karte fertig beschrieben ist, steckt man sie einfach in den passenden Slot und schaltet auf SD-Boot Option. Dazu müssen beide Schalter von SW2 auf "ON" geschoben werden.
Der Debug USB Anschluss bietet uns eine serielle Konsole an, über die wir die Ausgaben des Moduls verfolgen können. Dazu einfach ein USB Kabel einstecken und mit zum Beispiel PuTTY eine Verbindung aufbauen.
Jetzt schalten wir das Board an und drücken den POWER Knopf für eine Sekunde. Auf der seriellen Konsole bekommen wir den Bootlaoder zu sehen, dort steht relativ weit am Anfang:
Checking Boot Mode ... SDMMC
Das zeigt uns, dass die SD-Karte als Boot-Gerät eingestellt und erkannt wurde. Wenn das Update beendet ist, erscheint die Anzeige:
Please turn off the board and convert to eMMC boot mode
Jetzt also ausschalten, SD-Karte raus, die Schalter von SW2 zurück in die Ausgangsstellung und wieder einschalten und den POWER Knopf für eine Sekunde drücken. In der seriellen Konsole wird der normale Bootvorgang angezeigt, der mit einer Loginaufforderung endet. Wir melden uns als root mit dem Passwort root an.
Als nächstes benötigt das System Internetzugang um sich selbst weiter zu aktualisieren. Zum Glück bringt es direkt Wi-Fi mit, so können wir das Netzwerkkabel sparen. Die Einrichtung von Wi-Fi ist ein wenig kompliziert, da viele Informationen dem System zur Verfügung gestellt werden müssen. Außerdem wollen wir auch, dass das System nach einem Neustart noch weiß, wohin es sich verbinden soll. Die Login Informationen für das Wi-Fi Netzwerk werden in die Datei wpa_supplicant.conf eingetragen:
cd /etc/wpa_supplicant/
wpa_passphrase "SSID" "PASSWORT" >> wpa_supplicant.conf
Die beiden Befehle wechseln das aktuelle Verzeichnis in das wpa_supplicant Konfigurationsverzeichnis und ergänzen dann die Daten in wpa_supplicant.conf mit den Zugangsdaten (PASSWORT) für das WLAN mit dem Namen SSID.
Wichtig ist zusätzlich noch die Informationen zur Gruppe und zum Control Interface. Das checken wir mit
cat /etc/wpa_supplicant/wpa_supplicant.conf
Die Ausgabe sollte ergeben
ctrl_interface=/var/run/wpa_supplicant
ctrl_interface_group=wheel
update_config=1
network={
ssid="SSID"
#psk="PASSWORD"
psk=1e5ed3c450c25eb08xxxxxxxxxxxxxxxxxxxx878bcd17f3b5f797a2ab4fd1292
}
Das sind die vollständigen Konfigurationsdaten für den Wi-Fi Zugang. Mit einem Neustart durch
reboot werden die Daten auf den eMMC geschrieben und permanent gespeichert.
Um nach jedem Neustart Wi-Fi zu aktivieren muss der wpa_supplicant Dienst gestartet werden. Das geht mit
systemctl start wpa_supplicant
systemctl status wpa_supplicant
Der zweite Befehl zeigt uns, ob der Dienst gestartet wurde oder nicht. Wenn der Dienst läuft, benötigen wir noch eine IP Adresse für das Wi-Fi-Interface diese bekommen wir über DHCP mit
dhclient wlan0
Nach einiger Zeit hat das WLAN-Interface eine IP bekommen. Um das zu checken fragen wir den Netzwerkdienst
ip a
Ganz unten wird uns das wlan0 Interface angezeigt
6: wlan0: <BROADCAST,MULTICAST,UP,LOWER_UP> mtu 1500 qdisc pfifo_fast state UP group default qlen 1000
link/ether 30:07:4d:84:d0:b3 brd ff:ff:ff:ff:ff:ff
inet 192.168.0.101/24 brd 192.168.0.255 scope global dynamic wlan0
valid_lft 43151sec preferred_lft 43151sec
inet6 fd0f:5a7d:267f:0:3207:4dff:fe84:d0b3/64 scope global dynamic
valid_lft forever preferred_lft forever
inet6 fe80::3207:4dff:fe84:d0b3/64 scope link
valid_lft forever preferred_lft forever
Hier wurde uns die IP 192.168.0.101 zugewiesen. Das ist alles schön und gut, aber wir wollen, dass sich das System nahc dem Booten automatisch beim WLAN anmeldet und eine IP bezieht. Dazu müssen wir ein Startscript anlegen. Das funktioniert mit Hilfe des Init Dämons, der die Initialisierung des Systems übernimmt. Wir legen dazu eine Datei im Verzeichnis /etc/init.d an.
vi /etc/init.d/wlan
Der Befehl startet den Editor vi und legt die Datei wlan im /etc/init.d Ordner an. Im vi Editor geben wir diese Befehle ein: mit der Taste
i schalten wir in den 'Einfügen Modus' und können den unten stehenden Text hinzufügen (hier Strg+c und in PuTTY mit Rechtsklick einfügen)
#! /bin/bash
#chkconfig: - 99 10
start()
{
/usr/sbin/dhclient wlan0
}
stop()
{
kill dhclient
}
restart()
{
stop
start
}
case "$1" in
start)
start
;;
stop)
stop
;;
restart)
restart
;;
*)
echo "Usage:$0 {start|stop|restart}"
esac
exit 0
Der Druck auf
Esc und
:x mit anschließendem Druck auf Enter speichert die Datei und schließt den Editor.
Jetzt fehlt nur noch dass das System das Skript als Programm erkennt und der Moment im Bootvorgang in dem der Init-Dämon das Programm laden soll.
chmod a+x /etc/init.d/wlan
chkconfig --add wlan
chkconfig --level 12345 wlan on
Der erste Befehlt schaltet das Skript auf ausführbar, der Zweite fügt es zur Initialisierung
hinzu und der letzte Befehl aktiviert es für alle Run-Levels. Ein weiterer reboot konserviert die Änderung und startet das WLAN beim Booten.
Jetzt können die aktuellsten Updates eingespielt werden. Das erfolgt durch das Programm DNF
dnf upgrade
Das kann eine Weile dauern, je nachdem wie viele
Updates seit Fertigstellung
des SD-Karten Images veröffentlicht wurden.
Wenn das alles geschafft ist, können wir mit der Installation von Home Assistant beginnen. Dabei sind einige Dinge zu beachten, denn Home Assistant benötigt Python Version 3.5 und das ARTIK System arbeitet viel mit Python 2.7. Beide sind nicht sonderlich kompatibel. Daher begrenzen wir die Home Assistant Installation auf eine abgeschlossenes Python Umgebung, eine so genannte virtual environment. Darin wird ann auch jedes von Home Assistant benötigtes Python Paket geladen und verwaltet, ohne mit der Pyhton Installation des Systems zu interagieren.
dnf install python-devel
dnf install redhat-rpm-config
dnf install libffi-devel
dnf install python3-devel
Nachdem die Softwarepakete installiert wurden, legen wir einen Benutzer für unsere Home Assistant Instanz an, da wir des Dienst nicht als root ausführen wollen und können.
useradd -rm homeassistant
Home Assistant benötigt ein Installationsverzeichnis. Das legen wir unter /srv an
cd /srv
mkdir homeassistant
Danach geben wir dem Verzeichnis den Besitzer homeassisatant
chown homeassistant:homeassistant homeassistant
Um auf USB Sticks und Dongles zugreifen zu können fügen wir den Benutzer noch der dialout Gruppe zu
usermod -a -G dialout homeassistant
Im homeassistant Verzeichnis legen wir dann die virtuelle Python Umgebung an.
cd /srv/homeassistant
su -s /bin/bash homeassistant
pyenv-3.5 .
source bin/activate
Der zweite Befehl startet eine Benutzereingabe als homeassistant, denn ab sofort wollen wir Befehle in diesem Benutzerkontext ausführen. Der dritte Befehl legt die eigentliche Python Umgebung an. Mit der letzten Zeile wechseln wir aus dem Linux Umfeld in die virtuelle Umgebung für Home Assistant in Python 3.5. Die Kommandozeile sollte jetzt so aussehen:
(homeassistant) [homeassistant@localhost homeassistant]$
Hier können wir jetzt endlich Home Assistant installieren. Das machen wir unter Zuhilfenahme von PIP.
pip3 install homeassistant
pip install sqlalchemy
Nachdem alle Pakete heruntergeladen und entpackt wurden können wir Home Assistant das erste mal starten.
hass --script check_config
Der Befehl startet Home Assistant, installiert ein zusätzliches Paket (jetzt sind die Ausgaben in verschiedenen Farben markiert), führt einen Check der Konfiguration durch, und beendet sich dann wieder mit einem Fehler. Wir haben nämlich noch gar keine Konfiguration angelegt. Also starten wir Home Assistant nochmal auf den normalen Weg, diesmal mit hübschen farbigen Meldungen.
hass
Jetzt wird das Konfigurations-Verzeichnis .homeassistant unter /home/homeassistant angelegt und mit eine Standardkonfiguration geladen. Fehlende Pakete werden im Verlauf des ersten Starts installiert. Das ganze kann eine Weile in Anspruch nehmen. Bei mir hat es über 5 Minuten gedauert alle Komponenten zu laden. In der Ausgabe ist irgendwann die Zeile
2018-03-07 15:43:11 INFO (MainThread) [homeassistant.bootstrap] Home Assistant initialized in 322.72s
zu sehen. Jetzt können wir unter der IP die wir über DHCP erhalten haben die Weboberfläche von Homeassistant erreichen
http://192.168.0.101:8123
Herzlichen Glückwunsch, Home Assistant läuft jetzt auf dem ARTIK Board. Da ich den Haupt-Server jedoch nicht ablösen möchte, werde ich die Instant auf dem ARTIK Board als Gateway zu den Schnittstellen nutzen, die der Intel NUC nicht mitbringt. Also Zigbee, Thread und Z-Wave. Jetzt brauche ich allerdings erst einmal ein paar Sensoren, die diese Protokolle verwenden.